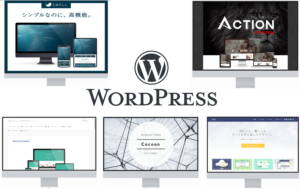こんにちは、あがきんぐ。(@agaking_tweet)です。
今回はロリポップでWordPressの始め方について記事にまとめてみました。
私は2019年頃からブログは開設していましたが、2022年2月中旬から本格的に更新を始めました。
そんな私でもどこまで稼げるかを実践し、同じようにブログで稼ぎたいと思っている方に少しでも楽に稼げるようになってもらえるようまずは自分が実践した手順を紹介していきます。
✔この記事の内容
・WordPressの設定方法
ロリポップとは?
ロリポップは、200万以上のサイトで利用されているレンタルサーバーです。
2020年8月にサーバー環境を一新しており、
・価格が一番安いレンタルサーバーを利用したい
・最新性能のレンタルサーバーがいい
といった方におすすめです。
また、その他のレンタルサーバーの性能・料金・キャンペーンは別記事で比較していますので、参考ください。

ロリポップでブログ完成までの流れ
ブログ完成まで着々と前へ進んでいますよ!
ブログ完成までの流れは、以下の通りです。
✔ブログ完成までの流れ
①ロリポップに申込む
②ドメインを登録する
③WordPressをインストールする
④SSLを設定する
ロリポップでWordPressを開設する手順は初心者の方でも、所要時間で1時間程あれば完了できます。
①ロリポップに申込む
1.ロリポップの公式サイトを開きます。
2.公式サイトのトップ画面右上から「お申込み」に進みます。

3.ハイスピードプランを選択します。(※ハイスピードプランのみ初期費用0円なので要注意!!)

4.アカウント情報入力画面に移動後、必要な情報を入力し「規約に同意して本人確認へ」をクリックします。

✔アカウント情報について
①ロリポップのドメイン
利用することはほぼないので自動生成されるものでも構いません。
(サイトには関係ありません)
②パスワード
ロリポップログイン用のパスワードを入力します。
③連絡先メールアドレス
5.電話番号を入力し「認証コードを送信する」に進みます。(※SMSが使えない場合は「音声通話による認証」にチェックを入れてください。)

6.届いた認証コードを入力して「認証する」をクリックします。

7.次に申込情報を入力します。

✔申し込み情報入力
①契約種別・・・基本「個人」を選択 「法人」で申込む場合は「法人」を選択してください。
②氏名
③フリガナ
④郵便番号
⑤住所
⑥電話番号
8.契約の自動更新の設定で「お支払いを自動更新にする」に「✔」を入れ、契約期間とカード情報を入力します。(注)12ヶ月以上の契約でドメインが無料になります。1年以上は継続して臨む事が重要なので何も問題なければ12ヶ月以上の契約をおススメいたします。

✔サーバー月額料金一覧
・1ヶ月:1,100円
・3ヶ月:1,100円
・6カ月:825円
・12ヶ月:825円
・24ヶ月:693円
・36ヶ月:550円
※12ヶ月以上の契約になると月額料金がグンとお得になります。
9.続いて、有料オプションを必要に応じて選択して「お申込み内容確認」に進みます。
(注意)有料オプションは契約後でもつける事が可能な為、ここで申込まなくてもOKです。

10.申込み内容を確認して「無料お試し開始」をクリックします。

11.「ユーザー」専用ページにログインする」へ進みます。

12.ロリポップのユーザー専用ページにログインできました。

これでロリポップへの申し込みは完了です。
ここからドメイン登録を行い、WordPressをインストールしていきます。
②ドメインを登録する
ロリポップのユーザー専用ページにログインできたら、続いてドメイン設定をします。
 あがきんぐ。
あがきんぐ。※ドメインはそのままブログのURLになります。
シンプルで覚えやすいものがおススメですよ。
①ユーザー専用ページからサーバーの管理・設定>独自ドメインを選択します。


②独自ドメイン設定を選択します。


③設定したいドメインを入力し「ドメイン検索する」をクリックします。


④ここから「ムームードメイン」へ移り、好きなドメインを選んでカートに入れましょう。
(※すでに利用されているものは選べません。)


見慣れたドメインを使う事をおススメします。例).jp .com .net .site等
※見慣れないドメインだとスパム判定や、読者が不審に感じてしまう場合があるため。)
⑤確認画面で「お申込みへ」を選択します。


⑥次に、「ムームードメイン」に登録をします。
※新規登録の際、「ムームーID」と「パスワード」を設定します。忘れないようにメモしておきましょう。


⑦電話番号を入力し「認証コードを送信する」に進みます。
(※SMSが使えない場合は「自動音声」にチェックを入れてください。)


⑧届いた認証コードを入力して「認証する」を選択します。


⑨次にドメイン設定をします。
各項目については特に変更は必要ありませんが、状況に応じて選択してください。


⑩最後に契約年数を1年に設定し、カード情報を入力して「次のステップへ」に進みます。


⑪続いてユーザー情報を入力し「次のステップへ」をクリックします。


⑫登録内容を確認し、利用規約に「✔」を入れて「取得する」を選択します。


⑬ドメインの取得が完了したら「コントロールパネルへ」に進みましょう!


⑭「ムームードメイン」の管理画面が表示され、ドメイン「agaking.tokyo」の取得が完了しました。


⑮ドメインの取得が完了したら、ロリポップのユーザー専用ページに移動しましょう。


⑯「サーバーの管理・設定」>「独自ドメインを設定」へ進みます。


⑰「独自ドメイン設定」を選択する。


⑱すべて入力できたら「独自ドメインをチェックする」に進みます。


独自ドメイン設定
①設定する独自ドメイン
「agaking.tokyo」を入力。
②公開(アップロード)フォルダ
好きな名前を決める。(例:agakingupload
③ロリポップアクセレーターの設定
「✔」を入れる。
⑲次にムームードメインの「ID/パスワード」を入力し「ネームサーバー認証」を選択します。


⑳表示内容が以下画面のように切り替わるので「設定」をクリックします。


㉑以下のような設定完了画面が表示されます。


これでドメイン設定は完了です。
続きは後編で紹介していきます。
ドメイン設定が反映されるまで1時間程度かかります。
ここで一旦休憩しましょう!
お疲れ様でした。